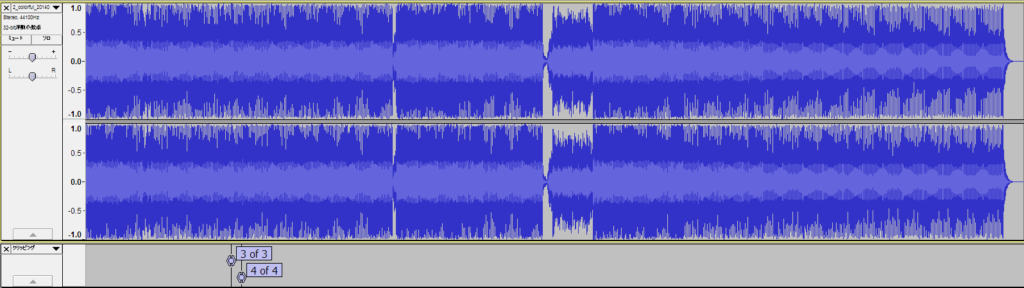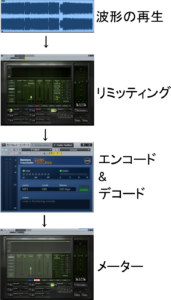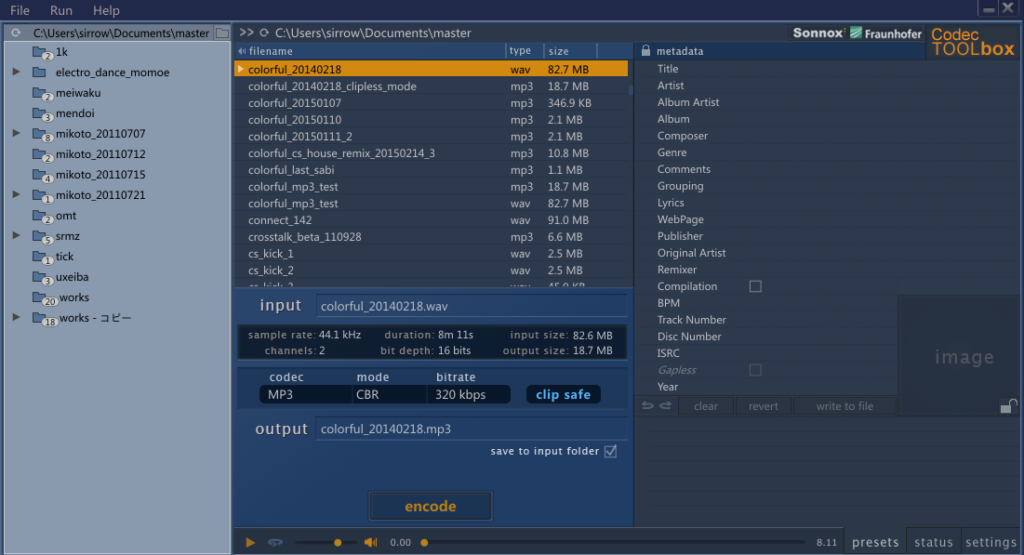こんばんは。ちゃーりーです。
以前から、曲作り中にmp3に変換した結果を確認できるsonnox の Pro-Codecというvstプラグインが欲しかったのですが、なかなか高くて手が出ませんでした。しかし、気がついたらCodec toolboxという廉価版のようなものが発売されていたのでこちらを購入しました。さて。早速使ってみることにします。
説明に伴い必要なファイルが4つあるので、まずはここからダウンロードしてください。そして、各自の環境で確認してみたり、再生してみたりしてください。曲は最近作ったばかりのboot remixです。(冴えない彼女の育てかた アニメのED曲のRemixです!アニメ絶賛放送中!原作ラノベも絶賛発売中!)
| # |
ファイル名 |
簡単な説明 |
| No.1 |
1_colorful_20140218.wav |
大元のファイル。ピークが-0.3dbになるようにリミッティングしてある。48kHz/24bitで作成したためディザリング済み。 |
| No.2 |
2_colorful_20140218_lame.mp3 |
1 をlame(のGUIインタフェースであるwinLameのデフォルト設定)で何も考えずにエンコードしたもの。 |
| No.3 |
3_colorful_20140226_selftuning.mp3 |
dawでCodec toolboxを用いて、MP3に変換した結果、ピークが0dbに触らないようにリミッターのピークを調整したもの。 |
| No.4 |
4_colorful_20140218_clipless_mode.mp3 |
1のファイルをCodec toolboxのCLIP LESSモードを有効にしてエンコードしたもの。 |
以下、文章を読みやすくするために、No.1~No.4という呼びかたを用います。
普通にmp3に変換した場合はクリッピングしてしまう
まず、現在、広く用いられているであろうlameを用いてNo.1をエンコーディングし、No.2を作成しました。これがおそらく、普通の人が行うmp3の作成方法だと思います。(iTunesの人も多いでしょうが多分結果としては似たような感じになります。)
lameによる変換結果を確認するため、No.2をaudacityで表示し、クリッピングの有無を確認しました。なお、開始閾値には3、停止閾値にも3を用いました。下の絵に示すように2箇所でクリッピングが検出されました。このクリッピングはNo.1には存在しないものなので、lameによってMP3に変換した結果、波形が変化し、クリッピングが生じたことがわかります。
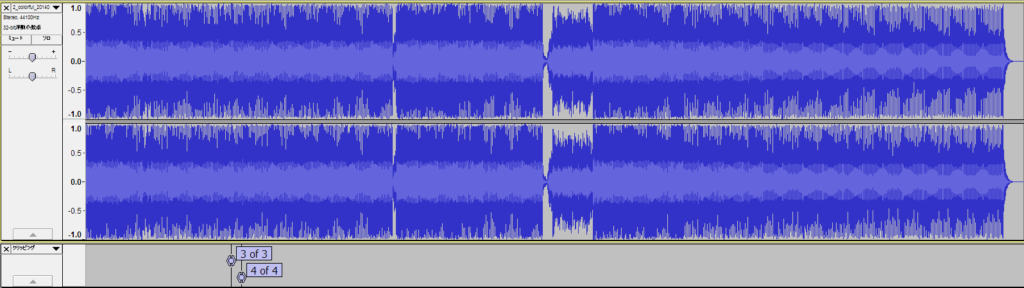
わかってはいたことですが、何も深いことを考えずに変換するとクリッピングすることが改めて確認できました。やっぱりデジタルクリッピングしているいうのは気持ちのいいものではないので、どうにかしたいなぁと思うのが、人情なのであります。
ではどうしたらいいのでしょうか?
mp3に変換してもクリッピングしないようにリミッティングの設定を変える
これが出来るのがPro CodecとCodec toolboxの利点になります。dawで鳴らしている音をその場でエンコーディングとデコーディングし、結果を確認することが出来ます。
作りたいmp3のデータは44.1kHz/16bitのmp3なのですが、曲自体は48kHz/24bitでStudio One上で作成しており、Codec toolboxはサンプリングレートを変換する機能を備えていません。
そこで、一度、曲のマスターに入れたリミッター(iZotope Ozone 5)を無効化し、Studio Oneのマスタリング機能にとりこんでサンプリングレートの変換を行い、44kHz/16bitで出力する設定としました。そして、マスタリング機能で改めてリミッターを曲のマスターと同じ設定にしてインサートしました。これで、曲単体の場合とほぼ同様の音になります。
次に、リミッターの後ろにCodec toolboxをインサートします。これでエンコーディングとデコーディングを行った結果が出力されることとなります。
この後ろにさらに、ピークを確認するためにメーター(iZotope Ozone 5)をインサートし、メーターが0dbに当たらないように、リミッターを調整していきました。具体的には、リミッターのピークの値を大きくしていきました。結局リミッターのピークを-1.3dbにしたときに、メーターが0dbに当たらないようになったので、この値を用いることにしました。
これらのセッティングをまとめた図を適当に示します。
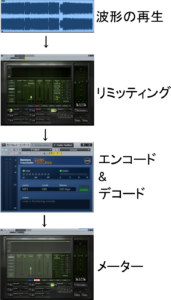 メーターが0dbに当たらないのを確認した後、一度Codec toolboxを無効化し、wavとして書き出します。
メーターが0dbに当たらないのを確認した後、一度Codec toolboxを無効化し、wavとして書き出します。
codec tooboxlは、確認用のvstと実際にエンコードを行うソフトの2つに分かれています。この2つの結果は同一となることが保障されているというのをどこかで見かけた気がします。実際にエンコードを行うソフトのスクリーンショットを次に示します。
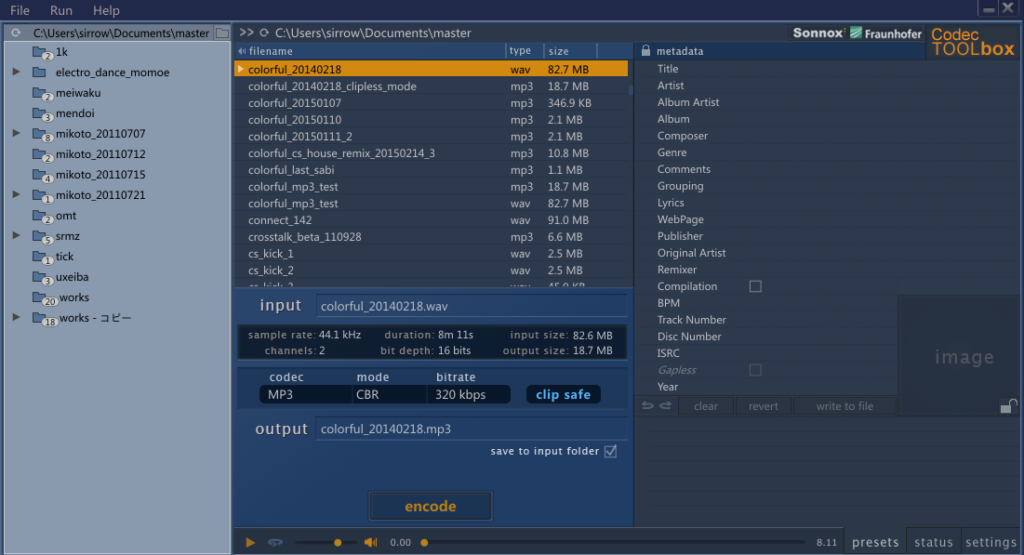
「clip safe」 というボタンが見えますが、これについては後で言及します。No.3を作成する再には、これをoffにした状態でエンコーディングしました。この、実際にエンコードを行うソフトの方にwavを入力し、mp3を出力させると、ちゃんと0dbに当たらないNo.3のmp3を出力することが出来ました。めでたしめでたし。
clip safe 機能を用いる
なんか、実際にエンコードを行うソフトにclip safeというボタンがあったので、これが一体何であるのかをUser Guideを読んで確認してみました。
「The CLIP SAFE button enables a level-correction feature. This works by decoding the newly compressed file, calculating the maximum sample value in the PCM stream and, if necessary, applying the precise amount of gain trim required when the source file is encoded a second time.」
とかかれており、多分
「CLIP SAFEボタンは音量修正機能です。これは圧縮したファイルをデコードすることで、PCM(wav)の最大音量を計算し、もし必要であれば、少し音量を下げ、2度目の圧縮を行います。」
とかなんかそんな感じなんじゃないでしょうか?つまりクリッピングしちゃったら、 ちょっと音量を下げる→もう一度エンコーディングする を繰り返してくれるのでしょう。きっと。
この機能を用いて作成したのがNo.4です。確かにクリッピングしないものが出来ました。なお、true peakもクリッピングしていませんでした。なお、もちろんもとのwavと完全な比較は出来ないのですが0.4dbほど音量が小さくなっているようでした。
まとめ:みんな Codec toolboxを買おう!安いし!
というわけで、Codec toolboxは便利でした。特にclip safe機能が。sonnoxよりおよそ6500円で買えます。安いので。是非。